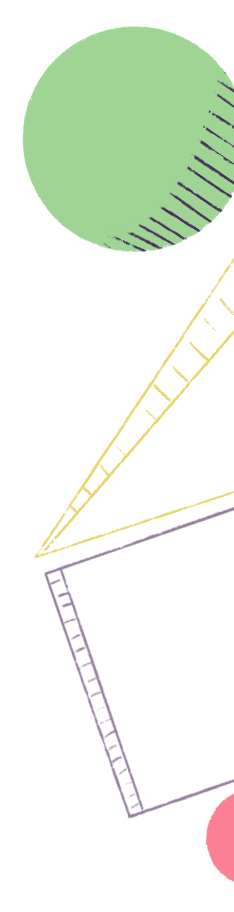

Back to Home
Easily transition away from JIra with the Shortcut Setup Guide for Admins and Owners.
This guide walks you through the process of transitioning to Shortcut.
Try Shortcut with minimal disruption to your existing Jira instance during your trial!
The Jira Sync is the perfect risk-free way for your team to really get to know Shortcut. Sync a sprint or small project of work from Jira to Shortcut and see how much easier it is to work in Shortcut. If you have already purchased Shortcut or don't plan on using the Jira Sync, skip to Step 3 to start setting up.
Watch this video for a basic overview of set up and how the sync works.
Getting started with the Jira Sync is easy. The idea is you will have your team run one sprint or small project in Shortcut. The magic of the Sync is you can import your issues from Jira, then you can work from Shortcut and the the sync will keep the status of your work up to date in Jira.
Now that you know the basics, here is your Jira Sync checklist. Follow these simple steps and your team will be up and running in Shortcut in no time (this process takes most organizations about 30 minutes).
In Shortcut editing and creating workflows is easy. There is a default workflow you can use, but if your team uses different workflow states or you want to rename the workflow, you can quickly make those updates. Learn how to edit and create workflows here.
Teams are a core part of Shortcut organization and creating one is optional but strongly recommended. A Team represents a cross-functional squad, or any other group of users who collectively own Stories, Epics, and Iterations. Add the users that you added to Shortcut to this team and associate the Workflow you created with this Team. Learn how to create a Team here.
An Iteration is what we call a sprint in Shortcut. Set up an Iteration and assign it to the Team you just created. Learn how to create an Iteration here.
Now that you have your Shortcut instance set up, it's time to turn on Jira Sync. Learn how to turn on the Jira Sync here.
Go to the Stories page and bulk edit and add the Stories you just imported to the Iteration you created above. You will notice issues imported from Jira are easily identified with the Jira icon. Now if you go to the Iterations page, you will see your Iteration and the added Stories. Learn how to bulk edit Stories to an Iteration here.
You are now ready to run your sprint in Shortcut! Keep reading for some best practices.
Now that you're all set up, here are a couple of pro tips to keep in mind as your team tries out Shortcut.
For the best experience, we recommend making Shortcut your source of truth during the Iteration, as this will ensure things stay up to date and your team gets the chance to try it out. For details on what syncs over and when, read our Jira Sync documentation.
To track and view your work you can create a saved Space on the Stories page. This is like a board in Jira. Just add the current Iteration filter and save!
On the Iteration page, you can easily group and filter to get the views you need.
As the sprint progresses, track progress with the reporting on the Iteration page -no configuration needed!
Once your Iteration is complete, run a retrospective in Docs. Select the template straight from the Iteration and your work and Docs are automatically linked.